【LINE】カードタイプメッセージ作成方法

LINE公式アカウントは、2019年4月から無料アカウントでもリッチメニュー(メッセージアイテム)が使えるようになりました!
リッチメニューは、企業の公式LINEでも大活躍の機能です。
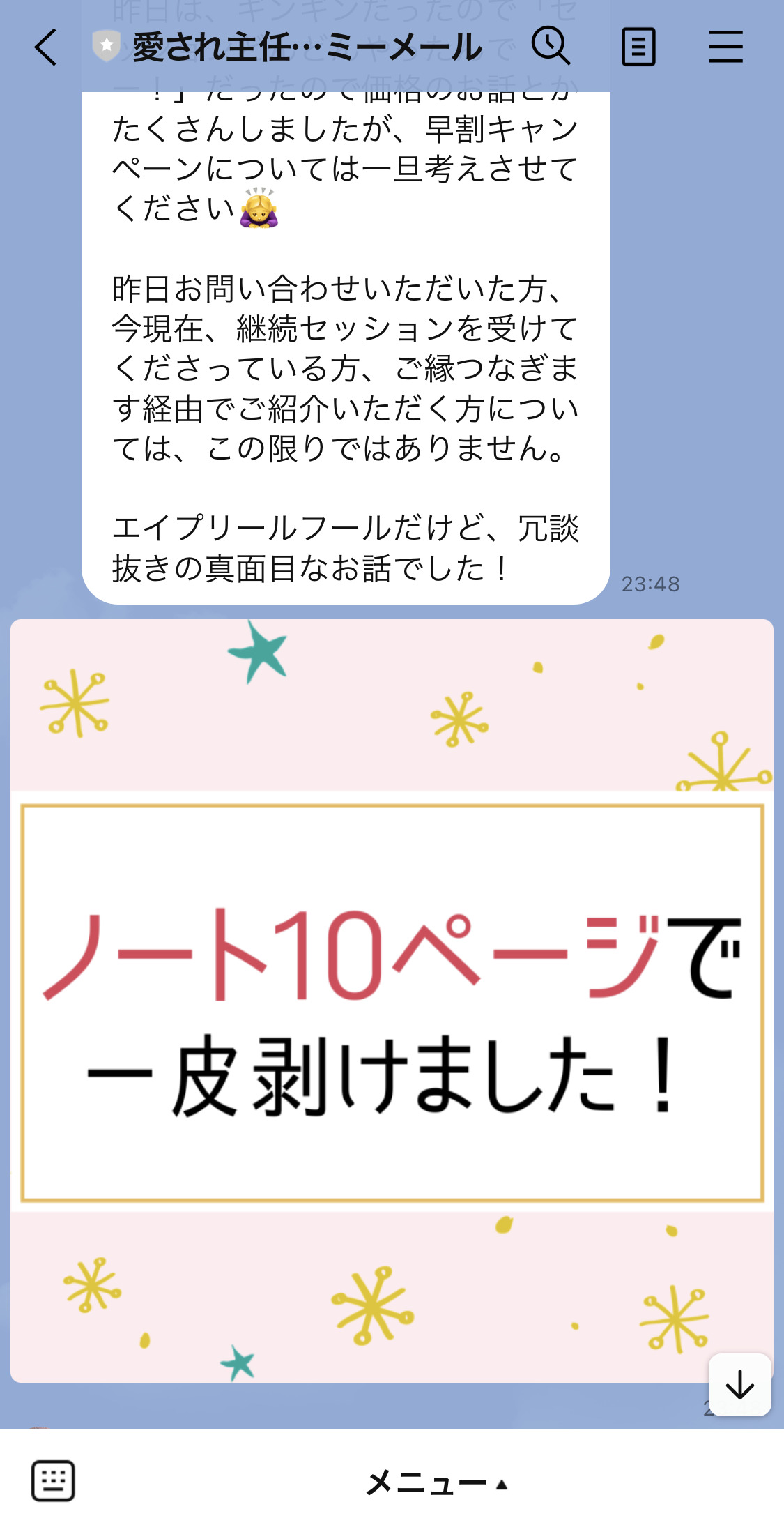
例えば、文章だと分かりにくい商品説明も、画像を使って視覚的に分かりやすくすることで、反応が得られやすくなります。
2021年5月時点で、メッセージアイテムとして設定できるものは以下になります。
- リッチメッセージ
- リッチビデオメッセージ
- カードタイプメッセージ
今回は、メッセージアイテムの中から
- カードタイプメッセージ
こちらについて、まとめていきたいと思います!
LINE公式アカウントの開設は、こちらのページから可能です。
カードタイプメニューについても分かりやすくまとめられているので、ぜひそちらも参考にしてみてください!
カードタイプメッセージの種類
カードタイプメッセージで設定できるのは、以下の4つです。
- プロダクト
- ロケーション
- パーソン
- イメージ
プロダクト
テンプレートに料金を設定する箇所があるので、ご自身の商品を紹介するのに便利です。
私は、相談会や講座、オススメの商品紹介などに活用しています。
ロケーション
場所を設定できるので、実在する店舗などを紹介するのに便利です。
私は、講座の会場を設定したり、地元のオススメカフェを紹介するのに利用しています。
パーソン
人物を紹介するタイプです。
例えば、ご自身のプロフィールや、講師の紹介などにも利用できそうです。
イメージ
画像を使って商品やメニューを紹介するのに便利です。
私は、自分のオススメのブログ記事やお仕事のメニュー紹介に利用しています。
カードタイプメッセージの画像サイズ
私は、カードタイプメッセージの画像サイズを以下のように設定しています。(2021.5月時点)
他のサイト様でも色々なサイズが書かれていますが、今のところ下記のサイズで特に困ることはありません。
プロダクト / ロケーション (推奨比率:1.54:1)
2040×1360
パーソン
1080×1080
スクエアならOK
イメージ
1100×1000
画像作成はcanvaで
ちなみに画像を作るのに利用しているのは、canvaブラウザ版です。
文字入れだけなら、スマホのアプリでも問題なし!
カードタイプメッセージの作り方
- LINE official manager にログインする。
- ホームの左側のメニューにあるメッセージアイテムをクリック。
- カードタイプメッセージを選択。
- 右上の作成ボタンをクリック。

⑤タイトルを入力。
⑥カードタイプを選択する。
- プロダクト
- ロケーション
- パーソン
- イメージ

ちなみに、一度に作れるカードタイプメッセージは、一種類です。
最大9枚まで設定できますが、例えばプロダクトを選択した場合、2枚目以降もプロダクトで設定する必要があります。
カードタイプ別の作り方
プロダクト
①カードタイプを選択する。

②ラベルを表示させる場合は、表示させるラベルを入力する。
③ラベルの色は変更できるのでお好みで。
④ラベルを表示させない場合はチェックを外す。

⑤写真を選択する。

⑥写真は1〜3枚まで選択できる。
⑦カードのタイトルを設定する。
例:○○コースなど分かりやすいもの
⑧説明文を入力する。
⑨価格を設定する。
⑩アクションラベルを入力する。
下記に設定するアクションに合わせる。
例:詳しく見る、クーポンはこちらなど
11.アクションを選択する。
- URL
- クーポン
- ショップカード
- リサーチ
- テキスト

もっと見るカードを設定する。
チェックを外せば配信されません。
全て設定できたら保存をクリックしできあがり。

ロケーション
①プロダクト①〜⑥まで同じ。
②カードのタイトルを設定する。
③住所を入力。
④右ボタンの位置情報を押すと地図が設定できる。
⑤追加情報(時間or価格)を入力する。
⑥アクションラベルを入力する。
例:Instagramはこちら、今すぐチェック、など

⑦アクションを選択する。
- URL
- クーポン
- ショップカード
- リサーチ
- テキスト
もっと見るカードを設定する。
チェックを外せば配信されません。
全て設定できたら保存をクリックしできあがり。

パーソン
①カードタイプを選択し、写真をアップロードする。
②名前を入力。
③タグ1〜3を必要に応じて設定する。(役職や趣味など自由に設定可能)
④説明文を入力する。
⑤アクションラベルを入力する。
例:今すぐチェック、クーポンはこちら、など

⑥アクションを選択する。
- URL
- クーポン
- ショップカード
- リサーチ
- テキスト
もっと見るカードを設定する。
チェックを外せば配信されません。
全て設定できたら保存をクリックしできあがり。

イメージ
①カードタイプを選択する。
②ラベルを表示させる場合は、表示させるラベルを入力する。
③ラベルの色は変更できるのでお好みで。
④ラベルを表示させない場合はチェックを外す。
⑤写真を選択する。
⑥アクションラベルを入力する。
例:今すぐチェック、クーポンはこちら、など
⑦アクションを選択する。
- URL
- クーポン
- ショップカード
- リサーチ
- テキスト

もっと見るカードを設定する。
チェックを外せば配信されません。
全て設定できたら保存をクリックしできあがり。

以上が、カードタイプメッセージの作り方です。
カードタイプメッセージの設定
では、実際に作成したカードタイプメッセージを配信してみましょう!
設定方法
①左のメニューの「メッセージ配信」から「メッセージを作成」をクリック。
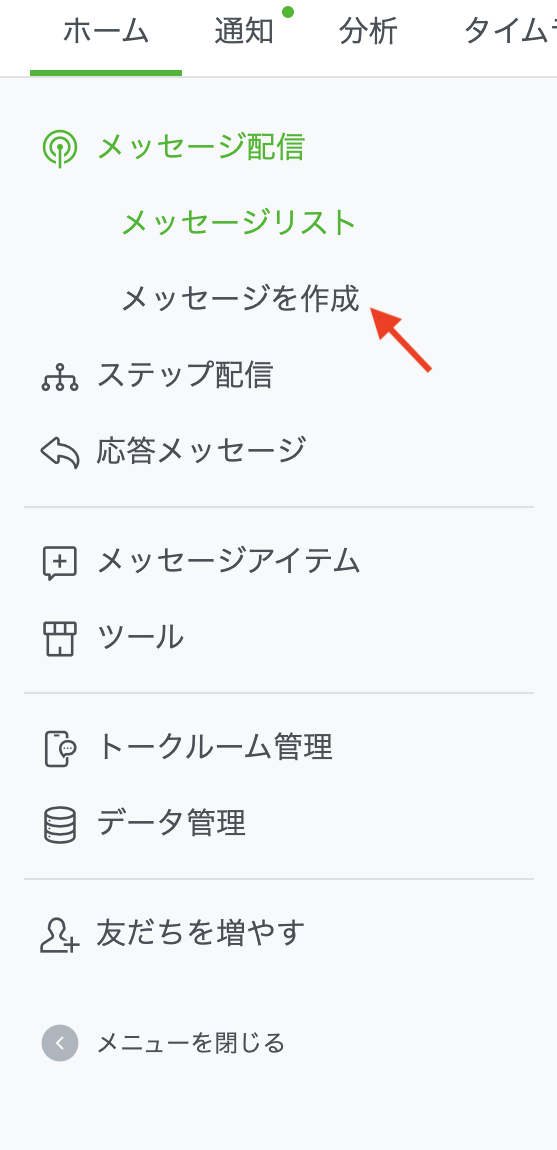
②テキストを入力する項目の右端の、カードタイプメッセージを選択する。
③プレビューに作成したカードタイプメッセージが出たらOK!
前後でテキストを入れたり他のリッチメッセージを設定することも可能です!
④完成したら、配信時間などを設定して「配信」をクリック。
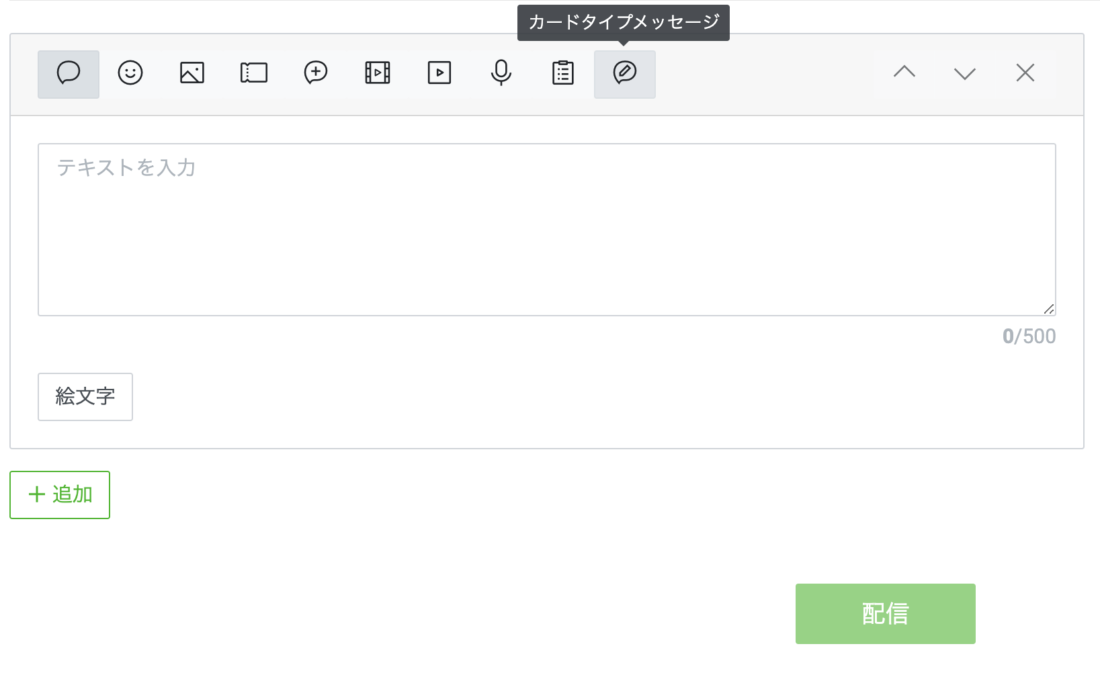
LINE公式アカウントの配信を魅力的にしていくために
LINE公式アカウントには、無料で利用できる機能が色々と増えました。
ですが、初めは使いこなせなくても大丈夫です。
継続して配信すること、見つけて登録してもらうことを意識して、あなただけの魅力的な配信を目指してくださいね♩




